Introduction to Lightroom
Posted on Thursday, Jan 14, 2010A while ago, my good pal Marcelo asked me for some basic tips on getting started with Adobe Photoshop Lightroom. I wrote them up for him, and have since found myself sending those same tips to several other friends who are just getting started with Lightroom. In the interests of helping out the Internet at large, I’m going to simply take what I sent to Marcelo and put it into blog post form. I’ll likely be coming back and tweaking this post in the future.
Import Photos
You can either import photos that are already on your hard drive, or import them from a digital camera or memory card reader. There are a LOT of settings when you import them, so read carefully. I promise that in the future I will elaborate on the wonders of photo importing, I swear!
Collections
Once you have photos, you will have a bunch of junk, and it will be in folders. Here’s a tip – folders suck for organizing in Lightroom. You want collections. Collections are kind of like playlists in iTunes; they don’t actually move any physical files.
If you pick the pictures you want in a collection and then clicky click on the plus sign here, it will create a collection based on the photos selected:
When you’re looking at your photos, you are in “Library” mode. This is pretty much useful only for organizing and rating photos, which is a whole larger discussion, which again, will be covered later. I know, I’m such a tease. We’ll come back to Library mode when it’s time to export.
Develop
You do most of you work in the Develop module. Click on “Develop” to go there. Or press “D”.
So check it out. This is a photo in the Develop module:
When you’re in Develop, there are four main areas. On the left is the area with presets and history, although mostly you will use the Presets. It looks like this:
In the middle is the photo you’re working on. Duh.
The right is where you’ll see the histogram of the photo as well as a bunch of settings. These are all the settings that the various presets control (of course you can adjust them outside of the presets):
And the bottom is just a filmstrip so you can move along to another photo to develop.
Presets
If you want to apply a preset, you simply click on it. What’s helpful is just mousing over a preset will show you in the Navigator window what that preset would look like. In this example, I have moused over one of the B&W presets:
To undo a preset just do command-Z (standard undo).
Adjustments
You can play around with various adjustments on the tools on the right. Scroll all the way through; there are a TON of adjustments. Most of them you’ll rarely use.
Under the histogram there are a couple tool buttons you want to know about, as such:
The square dude on the left? That’s the crop tool. Pretty straightforward. Also used for straightening.
The second button (circle with the arrow) is the spot removal tool. It’s a healing brush, useful if you want to zap zits.
Next to him is the redeye tool. Works really well.
The rectangle to the right of the red eye is used for applying gradiated filters. I’m not an expert in this in Lightroom, but I do it all the time in Adobe Camera Raw in CS4. It’s good when you want to expose differently for the sky than the ground, etc.
The brush is the adjustment brush tool. He’s a tricky pickle to work with. I highly recommend this tutorial for getting a great explanation of the adjustment brush. It’s a powerful tool and one well worth learning about.
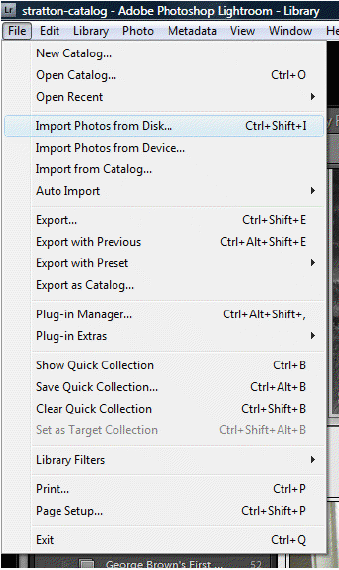
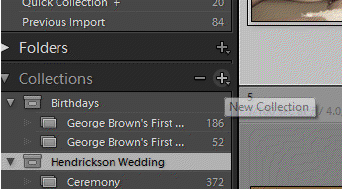
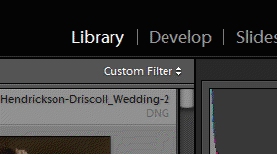
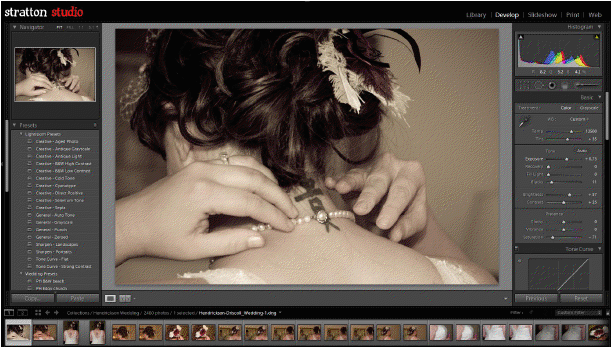
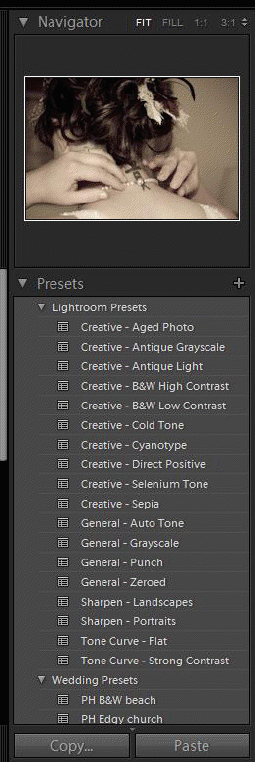
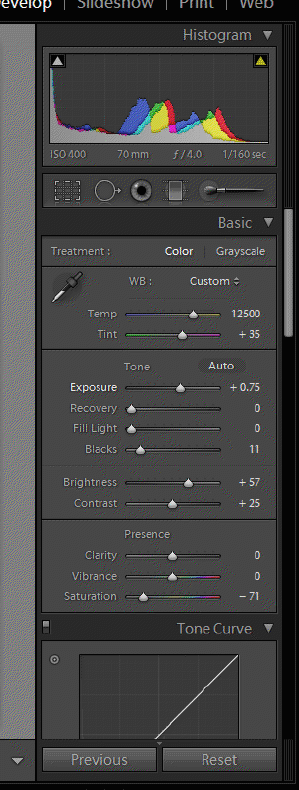
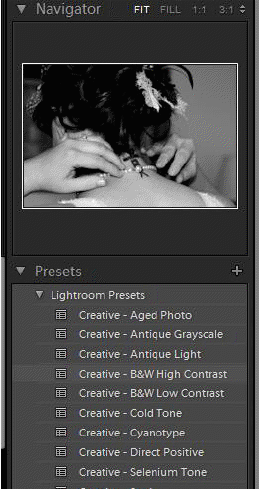

![Reblog this post [with Zemanta]](https://img.zemanta.com/reblog_c.png?x-id=ae8c0c5a-b880-441c-adb7-056a40f69911)